|
|
Why won't the Budget page save the budget line amount I entered? The amount keeps reverting back to zero.The budget amount fields in CIMS do not accept the dollar sign, so make sure to enter numbers and decimals only before saving. Refresh your browser after saving new budget lines to update the total amount that appears in the tab at the top of the page.
Last Updated:
9/6/2016
|
|
|
Why is my school’s FRL rate showing a lower number than expected?Community Eligibility Provision (CEP) schools were eligible for this meal option for first time in 2013-14 (pilot year). The poverty rate of schools participating in CEP only includes students who are identified as eligible for free meals based upon the Direct Certification determination (or the extension of eligibility to the household due to eligibility of an identified direct-certified student). This causes the school’s poverty rate to appear lower than in previous years when the rate included students eligible for free and reduced-priced lunch. For more information about the CEP, see http://www.fns.usda.gov/school-meals/community-eligibility-provision.
Last Updated:
6/29/2016
|
|
|
Where do I find information about Step Zero?
Please go to https://www.floridacims.org/faqs?category=problem-solving#faqSub3-0 for information about Step Zero.
Last Updated:
9/7/2014
|
|
|
My school's information is listed incorrectly in CIMS. How can I correct this?
The following school information is populated to CIMS from Florida's Master School Identification (MSID) file:
Last Updated:
10/28/2016
|
|
|
What is the maximum file size I can upload in CIMS?The maximum file size allowed for uploads is 10MB.
Last Updated:
5/28/2015
|
|
|
Which file formats are supported for uploads in CIMS?Although PDF is preferred, the following formats can be uploaded in CIMS. Images
Documents
Last Updated:
5/28/2015
|
|
|
Why is my CSV file not uploading correctly?To ensure the CSV file uploads correctly, please review the following tips:
Last Updated:
8/4/2015
|
|
|
Can several people work on the plan at the same time?It can be done, but it is only recommended with reservations, due to the high risk that one person will over-write the work of another. Web applications work via requests. You send a request to a web page to view it, then you fill out a form and send another request to submit that information to the server and get back a response. The web is stateless, which means one request does not know anything about previous or future requests made by you or any other user. We have also implemented an auto-save feature in our application - when you click the "Next" or "Previous" buttons, for instance, the application automatically saves your page - which complicates matters further. So what can possibly happen goes like this:
We have implemented some features and steps you can take to help to prevent accidental over-writes.
Last Updated:
9/7/2014
|
|
|
What is Read-Only mode?Read Only mode is a temporary, user-controlled setting that allows the user to move around in a survey without inadvertently changing anything via the auto-save feature. The Read Only button is located at the top of the left navigation tree in any given plan. If it is red, you are in read only mode. Click the button to toggle into edit mode. Click it again to go back to read only mode. It is a good rule of thumb to leave the button toggled to Read Only until you are ready to make edits to a given page.
Last Updated:
9/7/2014
|
|
|
What should I do if a team member’s name is not appearing in the drop-down menu?In order for team members to appear in a drop-down menu, they must be registered CIMS users. To add new users, click the blue Manage Users button in the upper right-hand corner of the screen. If that button is not displayed, you may also click Account > Manage Users and then the green + New User button. Enter the information requested, including a temporary password, and then click the blue Update button. Note: You must have Level 2 or 4 access in order to manage users. If a user does not need editing rights, you may set them as a Level 1 user and click the Read Only slide bar to display the check mark. More information on user management can be found in the User Management Guide in the Toolkit.
Last Updated:
9/14/2014
|
|
|
How do I publish my plan so that it is available to the public?
In order for a plan to be published, it must go through an approval process in CIMS, which varies based on the survey and whether the respective school or district is subject to the requirements of School Improvement. In all cases, the process ends with a district contact who has "Can Approve" access clicking the Approve button in Tracking.
Once a plan is approved, it will be published by an automated process that runs on a regular schedule throughout the day. After approval, but before publishing, the plan will be locked to editing. Once a snapshot of the plan is published, the plan is reopened for editing. For more detailed information about the approval processes, see the SIP Submission How-to Guide located in the Navigation Guides tab of the Toolkit.
Last Updated:
7/23/2020
|
|
|
Why is the content in my PDF running off the right side of the page?It's important to remember that PDF documents generated by CIMS are really just PDF renderings of specific HTML pages. When you click the PRINT PREVIEW button for a particular document, you are seeing the same HTML page on-screen that will ultimately become the PDF document when you get the PDF export.
Unlike a word processor, which will cut content right in the middle in order to wrap to the specific size settings that you have specified, a web browser will generally only line-break content at recognized end-of-content markers: spaces, punctuation marks, etc. If a string of content does not have any of the normal end-of-content markers, then the web browser will instead usually expand the box wrapping the content to fit the content. When that happens, you can get a ripple effect throughout the document such that all content expands to match the one box that has been outsized. Very long URLs for links are a common source of content that runs to multiple lines without any of the normal end-of-content markers, and are the most common cause of PDF layout in CIMS going awry and running off the right side of the page. To fix this problem, find any very long URLs in your content and, using a link shortening service such as http://bit.ly or http://tinyurl.com, substitute a shorter URL for the original one. Once you have done this, refresh the Print Preview and you should see everything line up correctly. Then you can generate your PDF and it, too, will be laid out without the run-off issues.
Last Updated:
8/4/2015
|
|
|
How do I delete a user from CIMS?
If you have Level 2, 4 or 6 access, you may remove users from your list by going to Account > Manage Users. Click the teal Edit User button beside the name of the user you need to remove. Next, un-check all schools, districts, or regions for which they currently have access. Then, set the user's Role to Level 0 and click the blue Update button. This will limit the user to the level of access of a public visitor and remove them from your lists. See related FAQ: https://www.floridacims.org/faqs/170.
Last Updated:
8/20/2016
|
|
|
How do I switch a user from one school to another?
Although school leadership (i.e., Level 2 users) can
modify accounts for users already attached to their school, they cannot switch
a user from another school to their own. Therefore, a district contact (i.e.,
Level 4 user) will need to either (1) make the change for the school, or (2)
make the user a Level 0 so school leadership can find the account and attach it
to their school. Instructions for Level 4 users needing to make these changes can be found in the User Management Guide.
Once a user account is made a Level 0, a Level 2 user for the school can locate the account by navigating to Account > Manage Users and changing the Access Level filter to Level 0. This will display all Level 0 users in the system alphabetically. Scroll down to locate the account that needs to be updated and make the necessary changes. You may also search for an account on the Users page by typing a user name in the User field.
Last Updated:
8/20/2016
|
|
|
Why am I receiving an "email has already been taken" error message when I try to add a new user?
If you receive this error message, it means that the user you are trying to add already has an account. However, because the user is not assigned to your school, you cannot see him/her in your Manage Users list.
It is likely that the user was previously assigned to a different school and his/her access has been deactivated, or set to Level 0. If this is the case, you can locate the account by navigating to Account > Manage Users and changing the Access Level filter to Level 0. This will display all Level 0 users in the system alphabetically, so you can scroll down and find the account you need to update. If the user's name appears on the Level 0 list, click the Edit button for that account, set the user's access to the appropriate level, and attach them to your school. If the user's name does not appear on the Level 0 list, then the account is still active and attached to another school. In this case, you will need to reach out to your district school improvement contact (found on your SIP's Tracking page) to change the account, as they have access to all schools in your district and will be able to make the necessary changes.
Last Updated:
8/20/2016
|
|
|
What should I do if a drop-down menu does not contain the job title I need? Can new titles be added to the menu?
The job title menus in CIMS are populated with data from Appendix J: Equal Employment Opportunity (EEO) Line Numbers of DOE Information Data Base Requirements: Volume II - Automated Staff Information System. Since the options in the list cannot be altered, please select the job title that most closely matches.
Last Updated:
8/20/2016
|
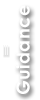
Guidance
FAQ
The FAQ page contains the most commonly asked questions, organized by category and then subcategory. Select a category followed by a subcategory; then, click the desired question to reveal the answer. You will also see the last updated date for the FAQ.
Tip: To quickly search available resources for a keyword or set of words, use the search field at the top-right corner. This will yield results from both FAQ and Toolkit.